In this article, I am going to go through how to open multiple programs at once on Windows with just 1-click.
There are many tasks I do every day that mean I have to open a few programs at once to achieve them. Some examples are:
- Open our content marketing folder, Microsoft Word & Photoshop when I want to edit a contributor article for Fridge Magazine,
- Open my development environment and coding programs,
- Open MP3 Skype Recorder every time I open Skype, so it automatically records calls.
A few months ago I got a new Microsoft Surface Book.
https://www.instagram.com/p/BHza15rBA2v/
With a new computer in hand, I set myself the challenge of finding ways to automate as many tasks as possible.
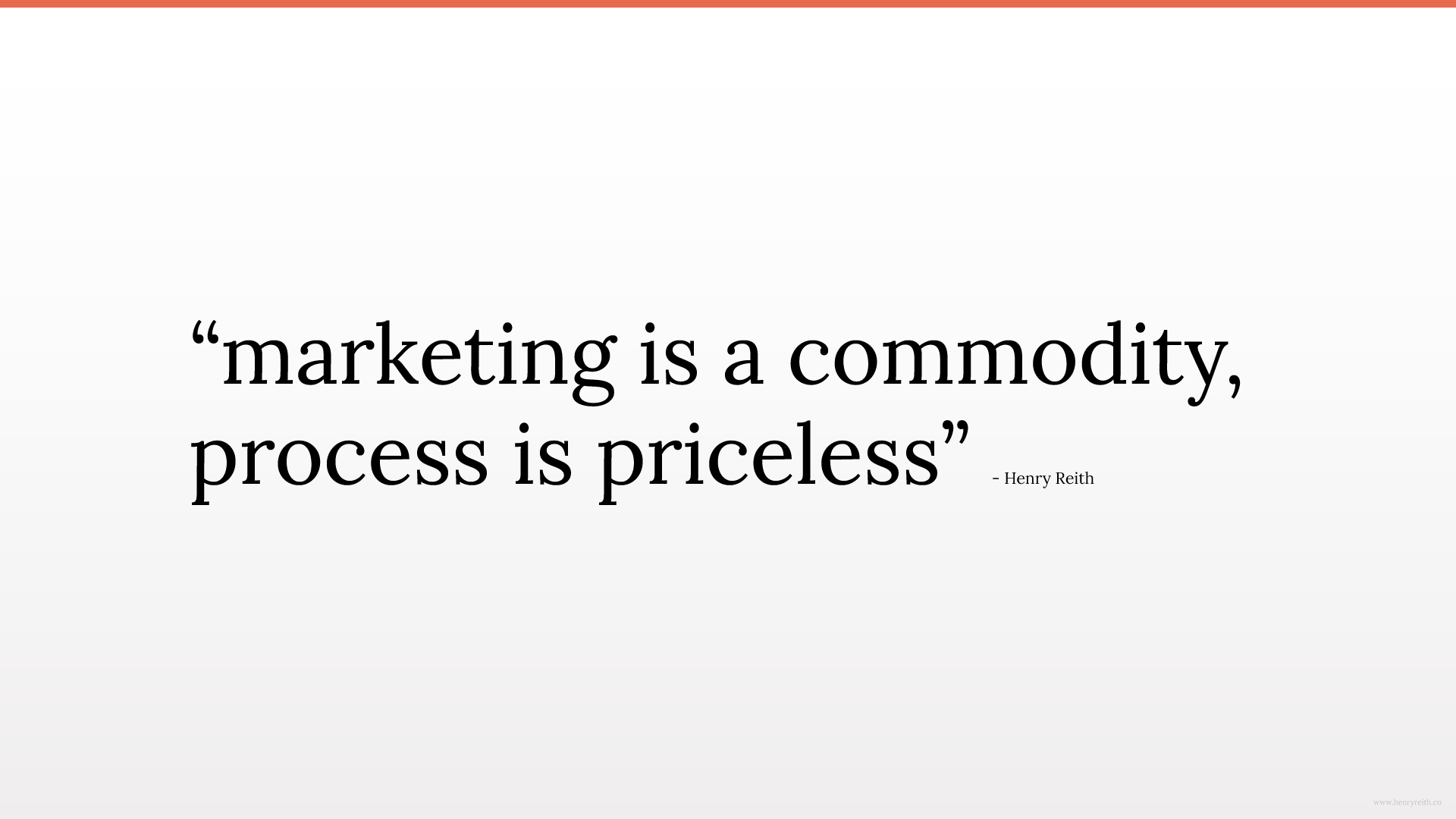
One of the areas I knew I could save a lot of time was by automatically opening multiple programs at once with just 1-click. This is especially useful when I want to open my coding development platform, as that involves opening 5 programs each time.
In the article below I will go through how I have achieved this by creating a batch file.
Don’t worry if the idea of coding a batch file sounds complicated; I found it a lot easier than I thought, and I am sure you will too.
Quick Tip: Keep Your Batch Files Organized
If you are anything like me and like to keep files organized and easy to find on your computer, I suggest creating a folder in your documents folder just for automation files. I have a few programs on my Surface I use to automate my workflow, so inside of my automations folder, I have created a folder just for batch files.
Below is an example of the folder set up I use:
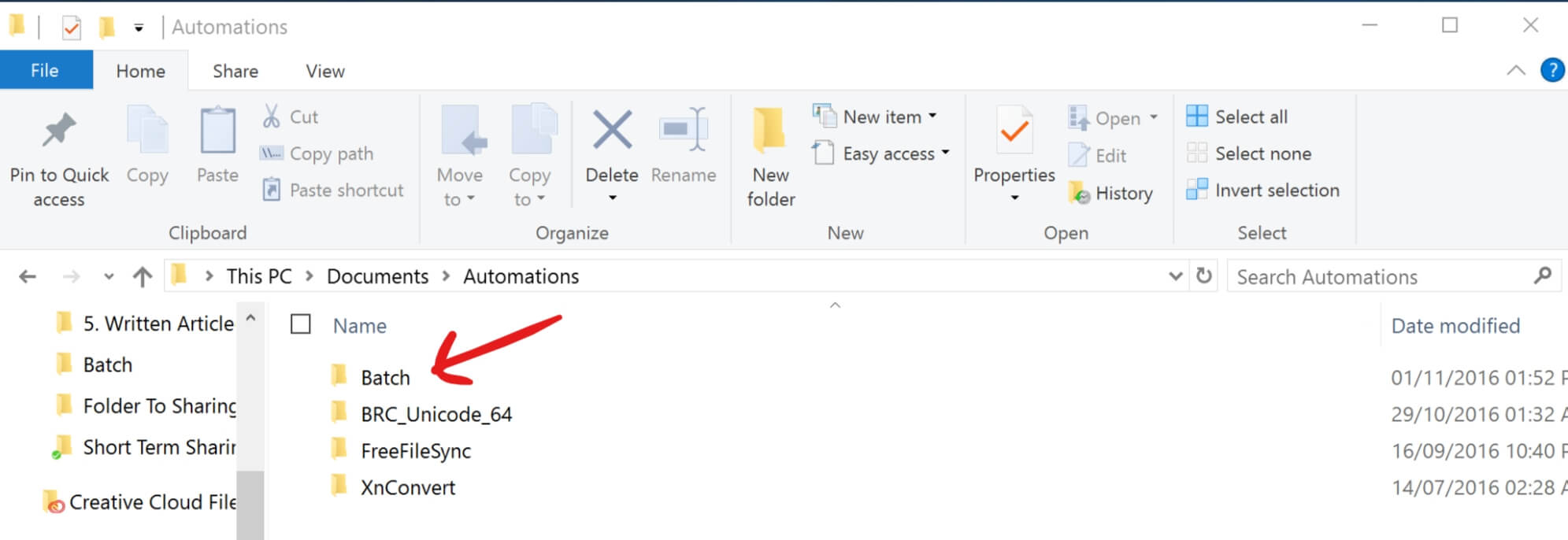
Automation Folder inside of My Documents Folder
How To Open Multiple Programs At Once On Windows
I will now take you through the steps I took to create a batch file to open all the default programs I use when I am coding my websites with just 1-click. You can apply the following steps to any set of multiple programs you want to open with 1-click on Windows 95 through to Windows 10.
1. Create The Batch File To Open Multiple Programs
First, open your favorite text editor. I use Sublime Text 3. However, Windows Notepad will also work just fine.
Next, I create a new document in my text editor and save it as a batch file to my automations folder (mentioned above) with a relevant name. To save a file as a batch file, we need to save it with the file extension .bat. For this example, I will name it web-design-default-programs.bat.
It’s best practice to name batch files without any spaces in, so I replace spaces with hyphens.
By default when you run a batch file the command window will pop up, and it will log each action as it is carried out. This can be great for when you are developing a script. However, in most cases, we don’t want to see what’s going on, so we add @ECHO OFF to the first line of the batch file. Adding @ECHO OFF means it will now show the command window while it carries out the actions.
Next, let’s tell the batch file we want to open a program. We do this by starting a line with the word START in capital letters. Then we follow the START command with the name of the .exe file with quotes around it e.g. "sublime_text.exe". You can find the name of the programs .exe file inside the relevant folder in your Program Files or Program Files (X86) folders.
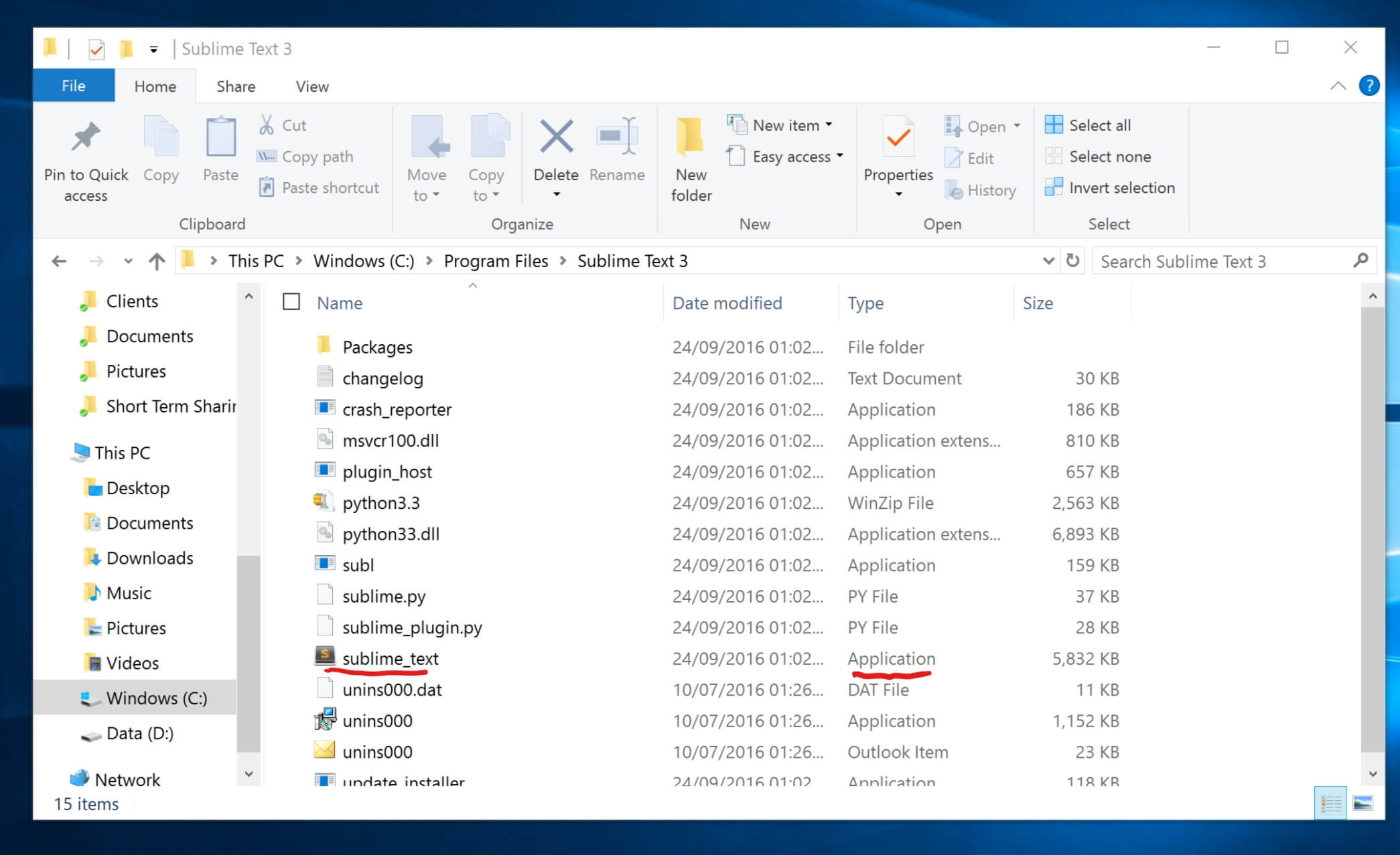
Identifying the .exe program file
After “program.exe” we add a space, then add the full file path to the program .exe for example "C:\Program Files\Sublime Text 3\sublime_text.exe".
If you are on Windows 10, you can get the full file path to a folder by opening a File Explorer. Then highlighting the file you want the full path for, and clicking the ‘Copy Path’ button in the File Explore options bar. Clicking this button will copy the file path to the clipboard and you can paste it into the batch file.
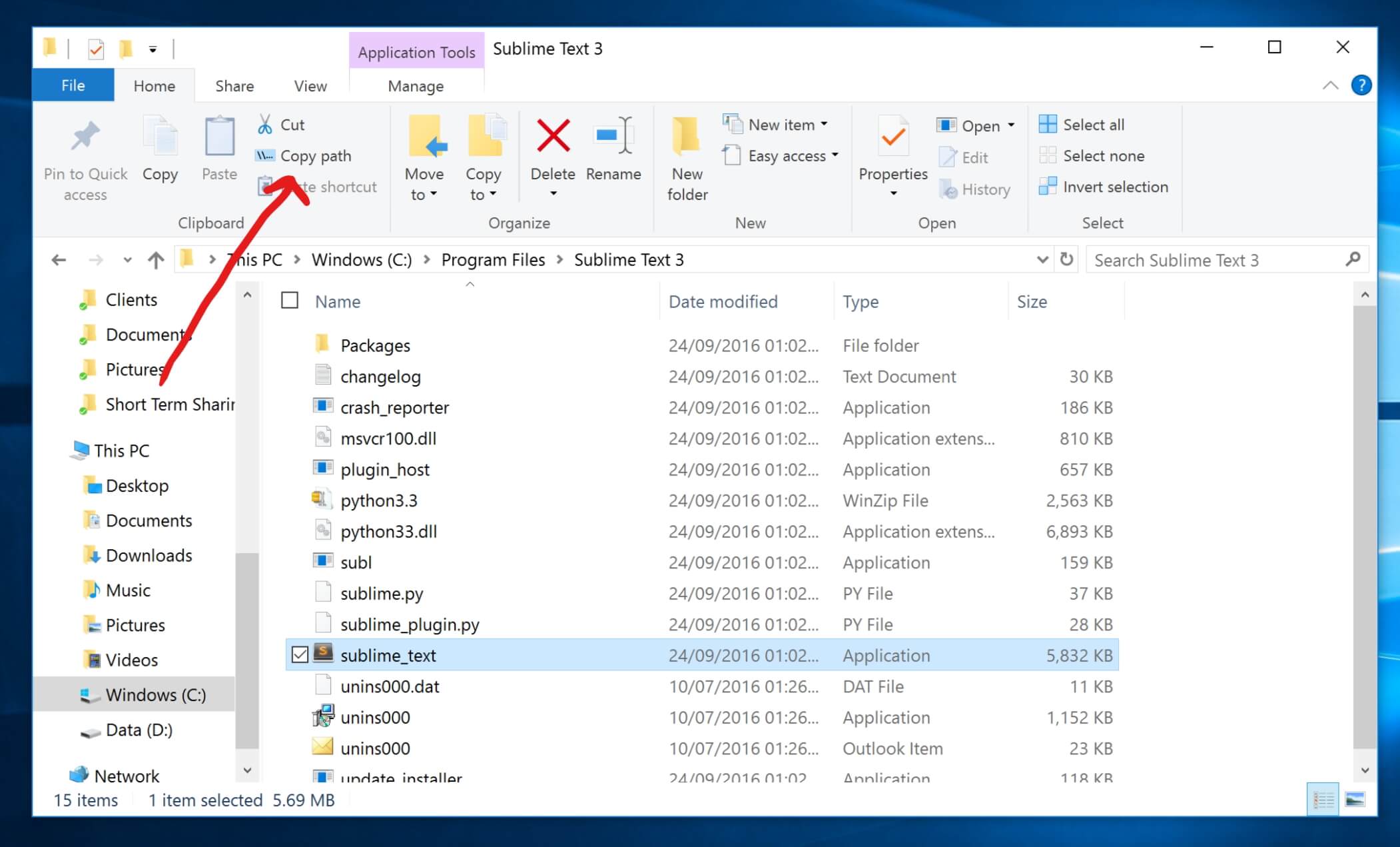
The Copy Full Path Button in Windows File Explorer
Now you have added all the commands needed to open a program from a batch file; the line should look like this:
START "sublime_text.exe" "C:\Program Files\Sublime Text 3\sublime_text.exe"
If we have done everything right so far it should look like this:
@ECHO OFF
START "sublime_text.exe" "C:\Program Files\Sublime Text 3\sublime_text.exe"

With this basic command in the batch file, it’s time to test it. First save your works so far, then go to the batch file and double click it.
When you double click the batch file your program should now open. In my case Subline Text opens, so great, everything is working so far.
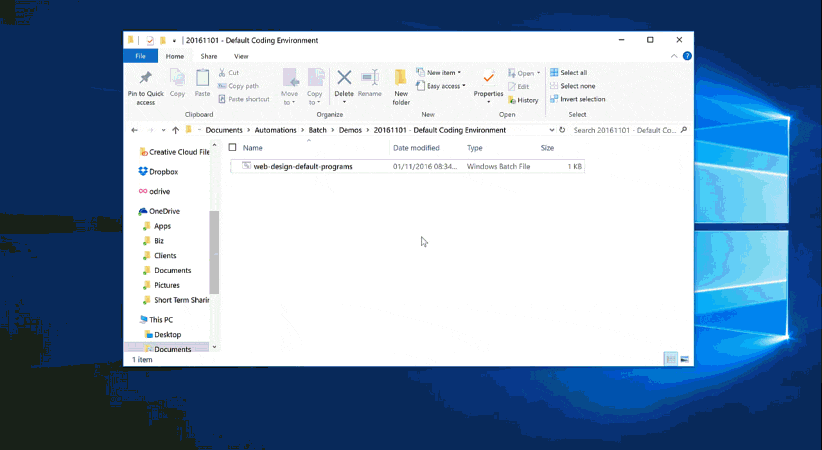
At this point, we haven’t done much more than create a shortcut to a program. So next, re-open your batch file and add new lines with commands to open more programs.
Having added all of my default development programs my batch file looks like this:
https://gist.github.com/98a28165f15813859e06bc741bd54ab4/
(Note: the commands to open a URL in Chrome, are different than opening a regular program on your computer. I’ll explain the exact commands to open URLs in a future blog post)
Now, let’s test our final batch file. If everything works correctly, the batch file will open all of the programs you want at once when you click it.
2. Create A Shortcut To The Batch File
Now I have created the batch file to open multiple programs at once; I want to make sure it is easily accessible for me.
First, we want to create a shortcut to the batch file so that we can place the shortcut anywhere on our computer. The easiest way to create a shortcut is to go to your batch file in the File Explore and right-click it. Hover over the ‘Send To’ option, then click ‘Desktop (Create shortcut)’. This will create a shortcut to the batch file on your desktop.
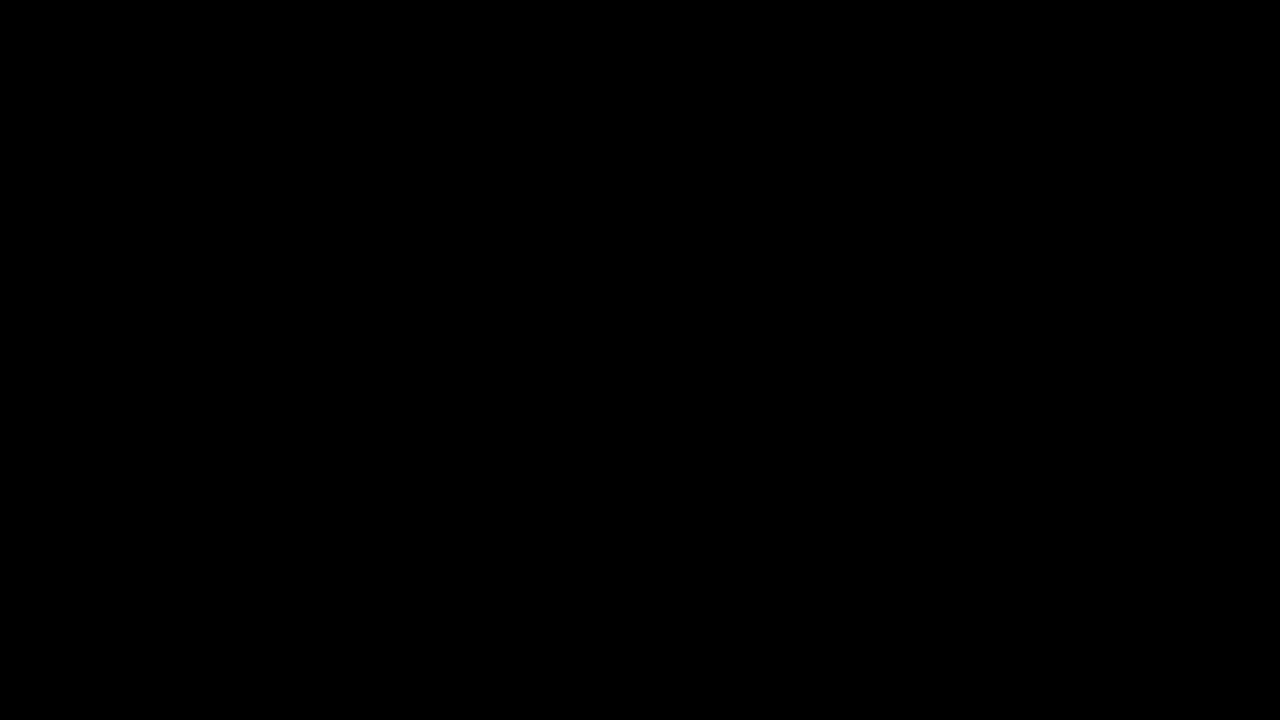
Next lets, add an icon to make the shortcut look better and more importantly, be more descriptive when we are skimming reading our menu options. To do this right-click the shortcut icon and click the Prophecies menu option. Then click Change Icon button from the Shortcut tab to open up the icon options window.
When the icon options open up, it shows the system default icons that in this case is fine as I will use a folder to represent the batch file actions. However, if you want to use another icon you can either create your own or use the icon of a program already installed on your computer. Just browse to the folder where the icon you want is stored and select it.
![]()
Changed Shortcut Icon
At this stage, I am going to rename my shortcut to something i would expect to find in the programs folder. For this example, I am going to use: “Web Dev Programs”
Now with the shortcut created we can place the shortcut where ever is easily accessible for us on our computer. For me, this is going to be the quick access tiles (awesome feature) on the Windows 10 start menu.
Sidenote: If you are one of those people who keeps all their shortcuts on their desktop, the desktop clutter has the same negative impact on your productivity as physical cutter. Hopefully using this method of creating shortcuts will help you optimize your workflow. It is well worth spending 2 mins to put everything in the Quick Access start menu in Windows 10 or shortcut’s menu on Windows 7 and below.
3. Add The Shortcut To The Start Menu
Now we have the shortcut to the batch file we can add it to the start menu or the quick access menu.
The first step we need to take is to add the shortcut into the start menu folder on our computer. You can access it by opening a File Explore window and going to:
C:\ProgramData\Microsoft\Windows\Start Menu\Programs
Or if you have changed the default setup of your computer you can access the Start Menu Programs folder by going here:
%ProgramData%\Microsoft\Windows\Start Menu\Programs
In this folder, you will see all the folders and programs shortcuts in your start menu. Now move the shortcut your have created from your desktop into this folder, and exit the File Explorer.
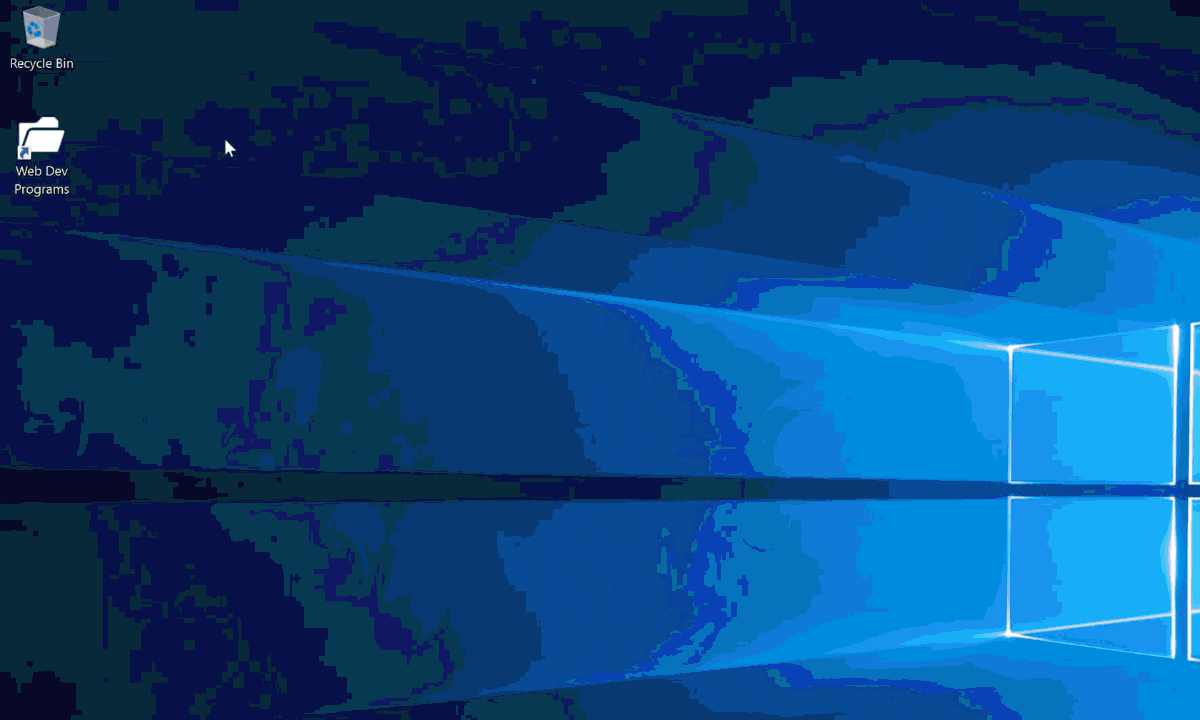
Tip: You can open the File Explorer by clicking the
Windows Key + Eat the same time.
Next, open the start menu, and you will see the shortcut in there.
Now right click the shortcut in the start menu, and click the ‘Pin To Start’ option. This will put it in the Quick Access tiles area.
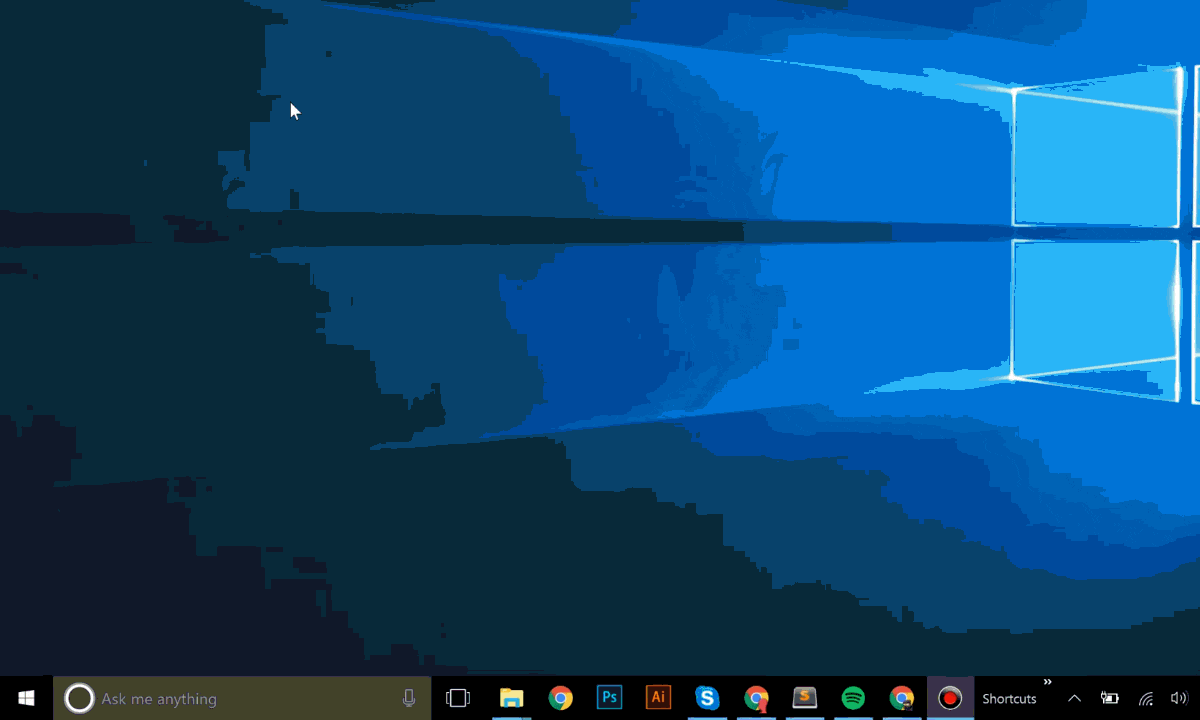
Adding Shortcut To Quick Access Tiles
Now, we are complete. You can now open multiple programs in Windows with just 1-click. Just open the start menu and click the shortcut and it will open all the programs you added to the batch file will open.
Tip: You can open the start menu by clicking the
Windows Key.
BOOM! The possibilities are endless.
Taking Batch Files & Opening Multiple Programs At Once To The Next Level
In this article, I have covered the basic’s to get you going. However, There are many more commands you can add into batch files to automatically do actions for you. If you are interested in seeing more advanced ways to use batch files to open multiple programs at once, I will release a more advanced guide soon.
If you are interested in learning more about the basics of batch files, I highly recommend checking g out Steve Jansen’s great ‘Getting started with batch files’ guide.
Conclusion
In this article, I have gone through how to use a batch file to open multiple programs at once. And I hope I have given you the inspiration to try it yourself.
The steps shown above are quick and easy to replicate. So next time you find yourself having to open multiple programs to complete a task repeatedly, maybe it’s worth spending 2-minutes to create a batch file and save yourself hours in the long run.
If you have any comments or questions, please leave them below, and I will be happy to help you if I can. Also i would love to hear how you use this technique to save you time.
PS you can save 15% on any Microsoft Surface products right now! Just use the discount code ‘wt4vrfyar‘ on checkout in the Microsoft Australia Store & join me in this awesome #SurfaceLife.
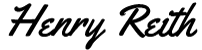
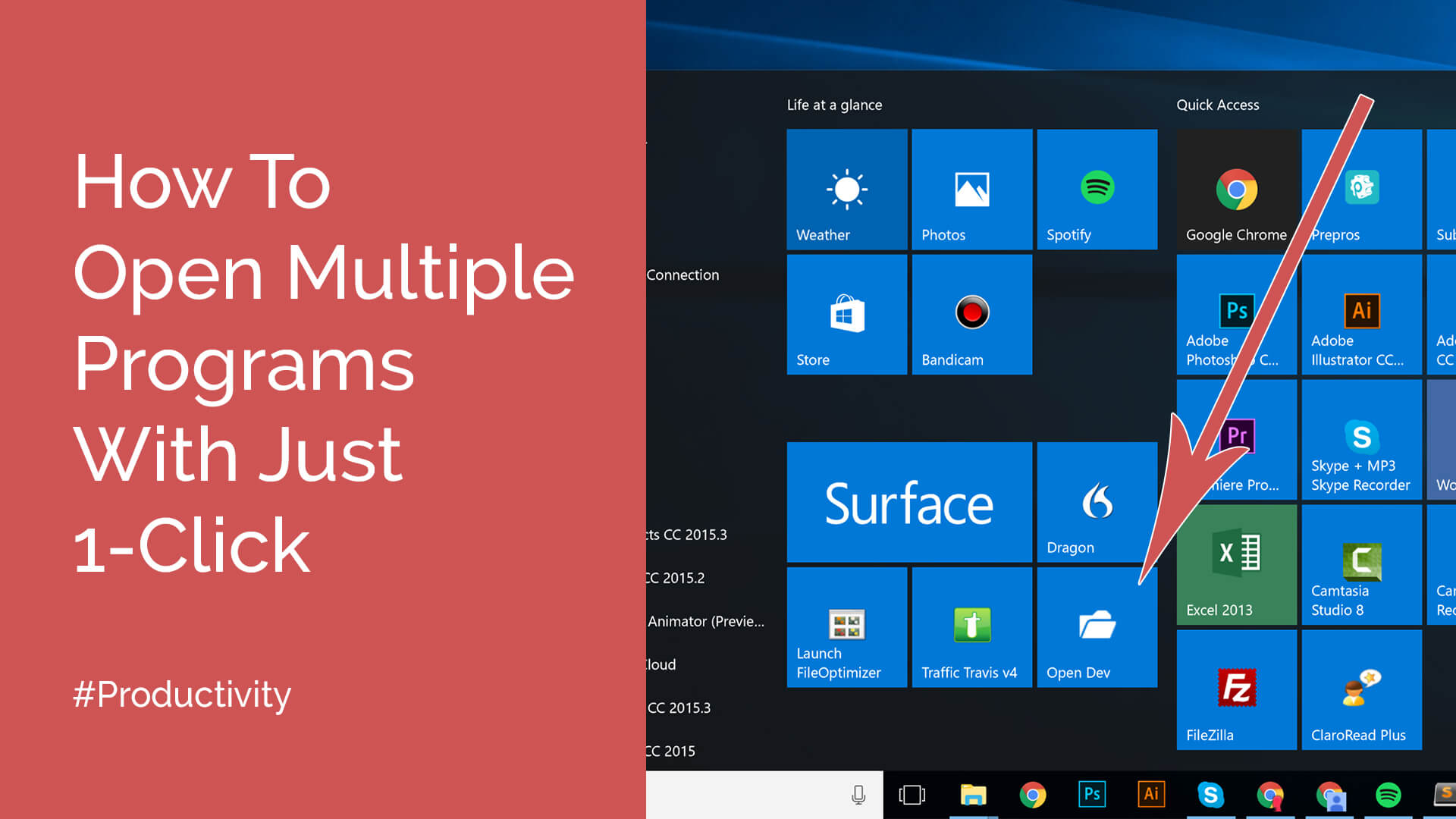
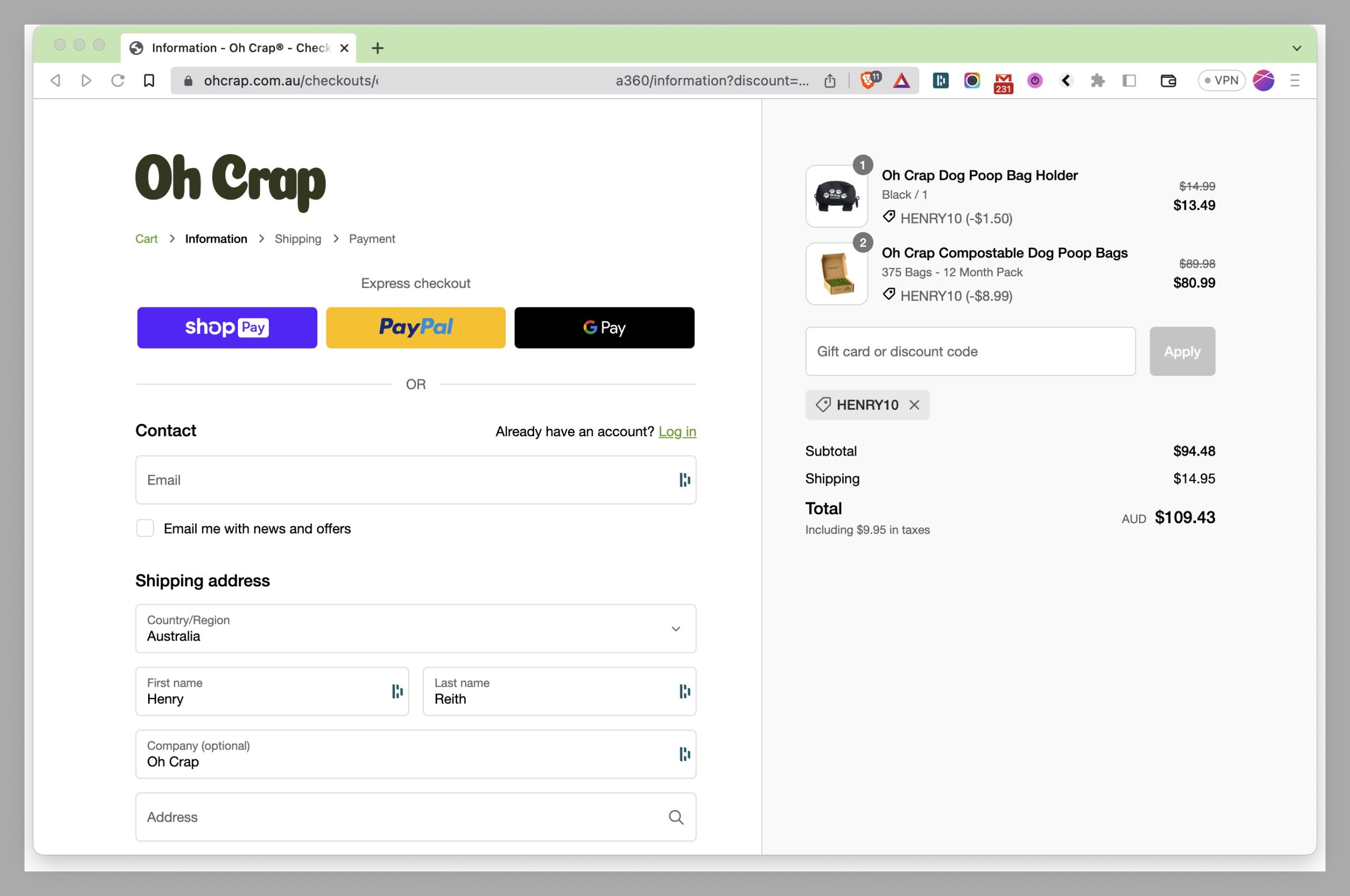
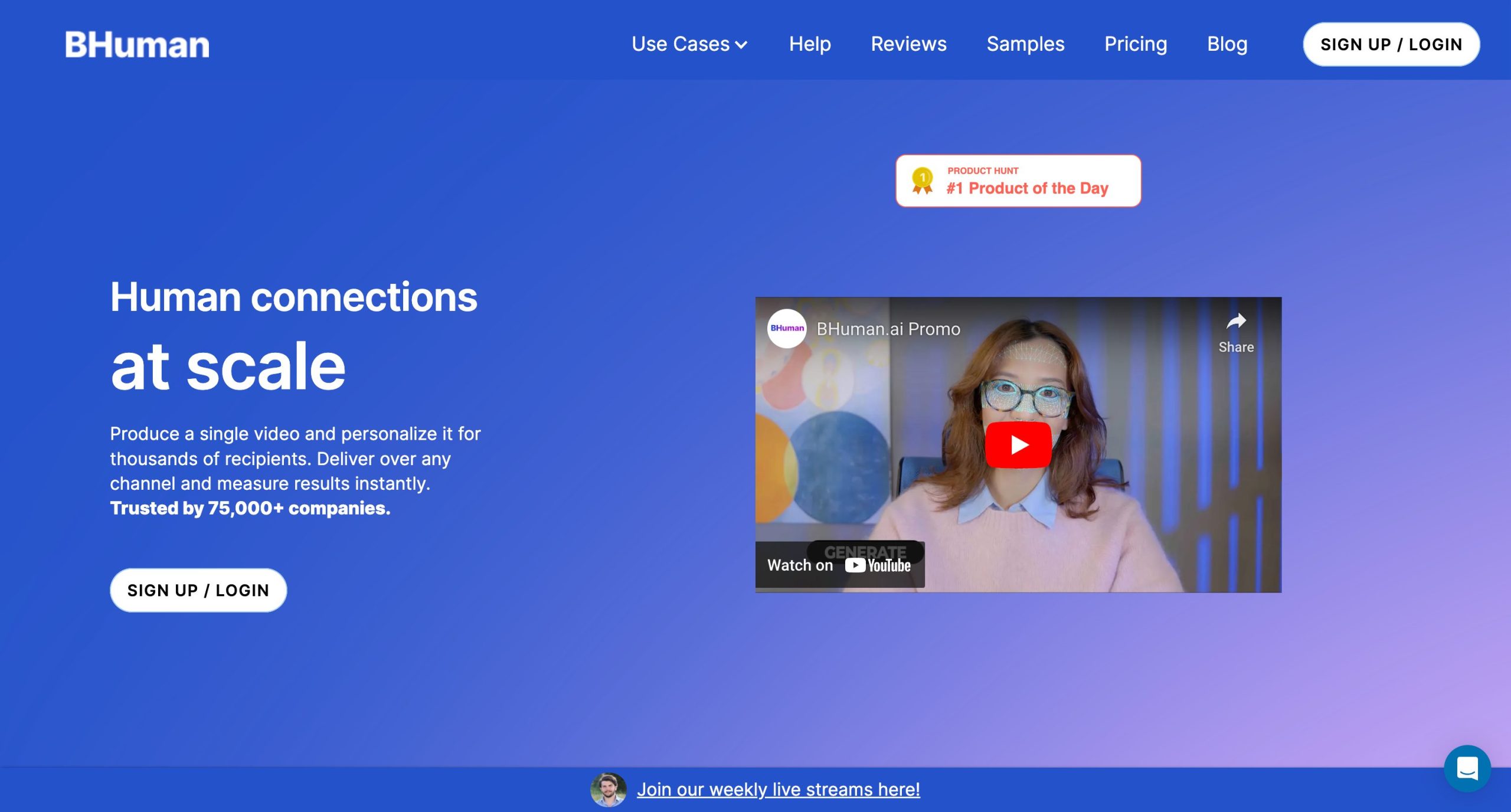
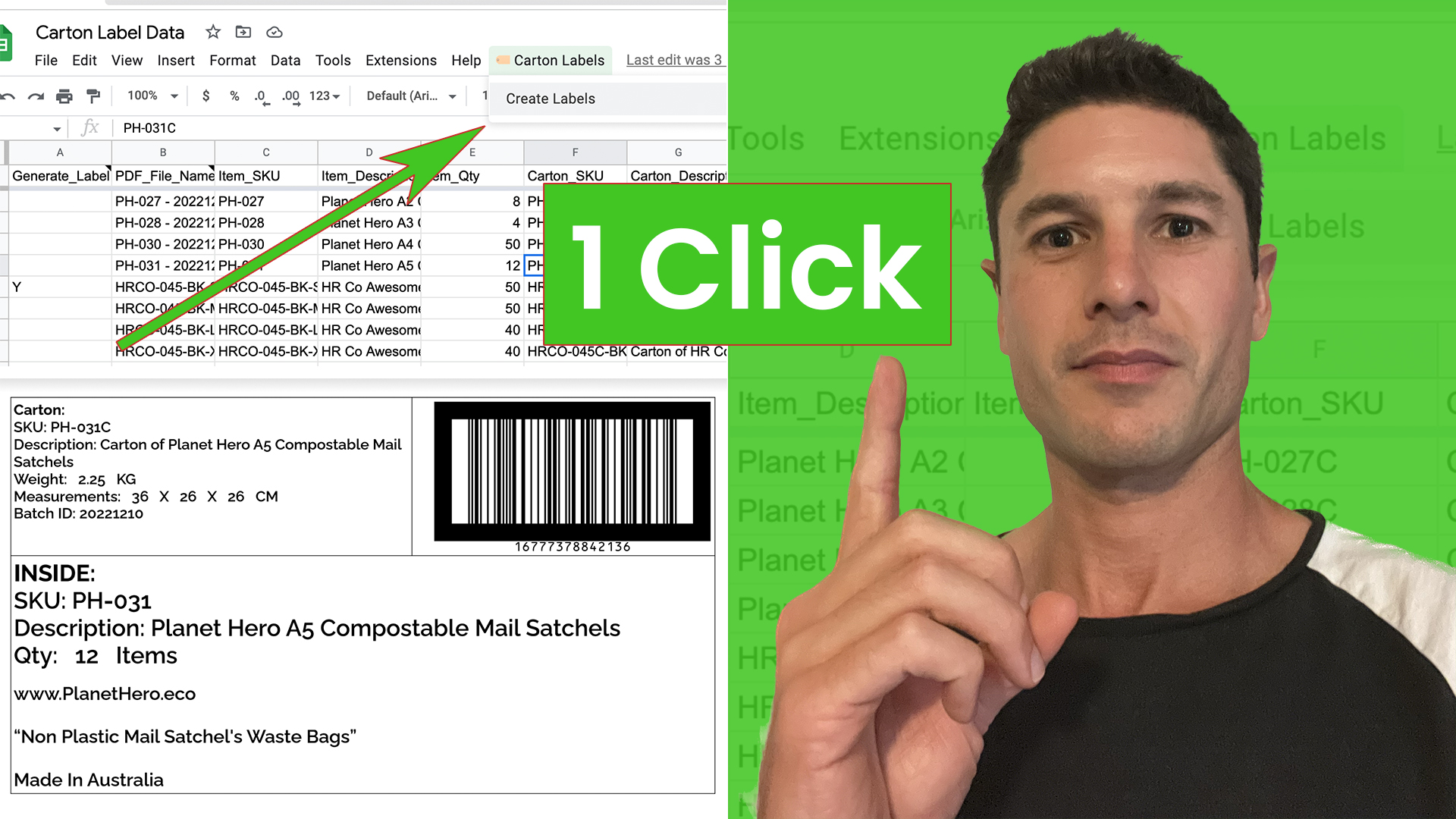
This is like an automated process for opening programs
This was helpful, Thank You. Is there a way to use a batch file to close several programs at one time?
Thanks again
Hey Lew,
Good qu, To close multiple programs at once using a batch file on Windows, you can use the taskkill command.
Here’s an example of how you can use taskkill in a batch file to close multiple programs at once:
@echo offtaskkill /f /im program1.exe
taskkill /f /im program2.exe
taskkill /f /im program3.exe
echo All programs have been closed.
In this example, program1.exe, program2.exe, and program3.exe are the names of the programs you want to close. The /f option tells taskkill to forcefully terminate the process, and the /im option specifies the image name of the process.
You can add as many taskkill commands as you need to the batch file to close multiple programs at once.
Note: This will forcibly terminate the process, which may cause data loss or corruption if the program was not designed to be closed in this way. Use this method with caution.